Help Engenharia
Dicas gerais sobre engenharia elétrica
15/07/2018
Resolvendo o erro “Launch failed. Binary not found” do Eclipse no Windows e Linux
Após criar seu projeto, vá em “Run” – “Run configurations..” – Duplo clique em “C/C++ Application” clique em “Browse” e selecione o arquivo executável correspondente ao projeto em questão (fica na pasta da workspace em uso).
Clique em “Apply” e pronto. Copile e execute novamente e estará funcionando.
Instalando e configurando o Eclipse Photon (ou versões anteriores) para C/C++ no Windows e Linux
Para ambos
sistemas:
Instalando no
Windows:
- Instalar um compilador, como o MinGW;
- Baixar e extrair o Eclipse;
- Copiar a pasta extraída “eclipse” para a pasta “Disco Local” (essa pasta ficará ao lado da pasta “Arquivos de Programas”);
- Crie um atalho na área de trabalho do “eclipse.exe”.
Instalando no
Linux:
Instale pela central de programas ou manualmente;
Manualmente:
- Baixe e extraia o Eclipse na pasta /opt;
- Crie um atalho para o programa usando o seguinte comando:
- echo -e '[Desktop Entry]\n Version=1.0\n Name=eclipse\n Exec=/opt/eclipse/eclipse\n Icon=/opt/eclipse/icon.xpm\n Type=Application\n Categories=Application' | sudo tee /usr/share/applications/eclipse.desktop
- OBS.: icon.xpm é o nome do ícone que vem na pasta do Eclipse Photon, em outras versões pode variar.
Configuração no Windows e Linux: Em Windows –
Preferences –General - Workspace selecione o “text file encoding”
como UTF-8 e “New text file line delimiter” como UNIX (isso
evitará problemas de compatibilidade em SOs diferentes).
Em Windows –
Preferences – C/C++ - New CDT Project Wizard em “Executable”
troque o compilador padrão pelo MinGW, selecionando “MinGW” e
marque “Make toolchain preferred”
Obs.: no linux coloque como padrão o GCC.
Opcional: Gosto
de usar o tema escuro (o das fotos). Para alterar o tema vá em
Windows – Preferences – General – Appearance e troque o tema.
Problemas comuns que podem acontecer:
- Java was started but return exit code =13
Como resolver:
Pesquise no Menu Iniciar por "variáveis de ambiente o sistema";
Selecione "Váriaveis de Ambiente":
Clique em "Editar" nos dois campos. ADICIONE (não exclua os outros) o caminho onde está instalado o JDK no seu computador. Mova esse caminho para a primeira linha.
Instalado, ativando e traduzindo para português o NI Multisim & Utilboard (várias versões)
Ates de iniciar, desative a conexão à internet e o seu antivírus.
Você vai precisar dos seguintes arquivos:
- Multisim e Utilboard: baixe a versão mais recente no site oficial da NI ou baixe a 13.1 aqui;
- Ativador;
- Tradução.
Se você já tem instalado o Multisim:
- Execute o ativador;
- Será listado os produtos da NI que você já tem instalado;
- Selecione o produto que quer ativar e com o botão direito selecione Activate.
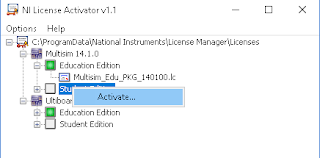
Nova instalação:Execute o instalador e quando pedir o serial, abra o ativador e em “Options” selecione “Generate serial number...” e use o serial gerado. Desmarque a opção “Product Notifications”. Após instalar, execute o ativador e ative na versão desejada.
Traduzindo: Não recomendo traduzir qualquer programa, ainda mais de engenharia, mas a decisão é sua. A tradução é parcial e não oficial.
Abra a seguinte pasta e cole a pasta baixada "Portuguese":
Passos adicionais:
- Bloqueie os serviços da National Instruments (NI) no firewall do Windows;
- Vá em "Painel de Controle\Sistema e Segurança\Ferramentas Administrativas\Serviços" e desabilite os serviços da NI;
- Vá no "gerenciador de Tarefas", aba "Inicializar" e desabilite tudo referente a NI;
26/12/2017
Baixe gratuitamente a versão estudantil do Solidworks

O Solidworks é um software CAD 3D profissional que possibilita desenvolver projetos em diversas áreas como engenharia mecânica, produtos plásticos, tubulações hidráulicas e elétricas e muitos outros.
Para baixar uma versão de teste por 60 dias clique aqui e faça seu cadastro no site da Solidworks.
Também lembrando que muitas instituições de ensino tem versões gratuitas para estudantes. Informe-se com a coordenadoria do seu curso.
Baixe gratuitamente o AutoCAD

O AutoCAD é um software de desenho técnico essencial para engenharias e cursos técnicos. Apesar de existirem alternativas gratuitas e livres o AutoCAD é de longe o mais completo e profissional.
Baixe aqui a versão de avaliação de 30 dias.
Para estudantes a Autodesk é bem generosa, fornecendo uma licença gratuita de até 3 anos para estudantes. Acesse aqui e saiba mais - é necessário fazer um cadastro na Autodesk.
Baixe a versão estudantil ou de avaliação do Matlab

Versão estudantil: Muitas universidades tem contratos com a Mathworks e tem versões disponíveis para seus alunos, se informe com a sua instituição de ensino.
Acesse essa página e verifique se você tem direito a uma licença.
Versão de avaliação: versão completa do Matlab e Simulink. A licença vale por 30 dias. É necessário fazer um cadastro.
Clique aqui para baixar o Matlab e Simulink.
Assinar:
Postagens (Atom)
Resolvendo o erro “Launch failed. Binary not found” do Eclipse no Windows e Linux
Após criar seu projeto, vá em “Run” – “Run configurations..” – Duplo clique em “C/C++ Application” clique em “Browse” e selecione o arquivo ...

-
Ates de iniciar, desative a conexão à internet e o seu antivírus. Você vai precisar dos seguintes arquivos: Multisim e Utilboard: b...
-
Após criar seu projeto, vá em “Run” – “Run configurations..” – Duplo clique em “C/C++ Application” clique em “Browse” e selecione o arquivo ...
-
Para ambos sistemas: Primeiramente instalar o JRE ou JDK mais recentes; Instalando no Windows: Instalar um compilador, co...












